Создаём новый документ размером 300x300 пикселей.
Создаём новый слой, с помощью инструмента овальная форма  делаем выделение в форме круга, и заливаем его тёмно-серым цветом. делаем выделение в форме круга, и заливаем его тёмно-серым цветом.  Используя инструмент осветлитель Используя инструмент осветлитель  рисуем горизонтальные полосы как показано ниже, потом с помощью затемнителя рисуем горизонтальные полосы как показано ниже, потом с помощью затемнителя  добавляем ещё несколько полос как на рисунке: добавляем ещё несколько полос как на рисунке:
 На новом слое с помощью овального выделения На новом слое с помощью овального выделения  рисуем окружность как на рисунке, и заливаем её красным цветом. рисуем окружность как на рисунке, и заливаем её красным цветом.
 Делаем двойной клик на слое с красной окружностью, чтобы перейти к панели Стиль Слоя. Здесь добавим стиль "внутренняя тень" к нашему кругу: Делаем двойной клик на слое с красной окружностью, чтобы перейти к панели Стиль Слоя. Здесь добавим стиль "внутренняя тень" к нашему кругу:
 Вот результат: Вот результат:
 Создаём новый слой, в нём снова с помощью Создаём новый слой, в нём снова с помощью  делаем выделение и заливаем его тем же красным цветом, который использовали для предыдущей окружности: делаем выделение и заливаем его тем же красным цветом, который использовали для предыдущей окружности:

 Возвращаемся к первой красной окружности, с помощью Возвращаемся к первой красной окружности, с помощью  и и  рисуем вертикальные полосы как показано ниже: рисуем вертикальные полосы как показано ниже:
 Теми же инструментами работаем с верхней окружностью: Теми же инструментами работаем с верхней окружностью:
 Выбираем инструмент Выбираем инструмент  , рисуем круг на кнопке, затем ставим настройку "вычитание из выделенной области" , рисуем круг на кнопке, затем ставим настройку "вычитание из выделенной области"  и рисуем круг меньшего радиуса, который должен "откусить" большую часть выделения и оставить только полумесяц: и рисуем круг меньшего радиуса, который должен "откусить" большую часть выделения и оставить только полумесяц:
 Создаём новый слой и заливаем наше новое выделение белым цветом и снижаем прозрачность слоя до 30%. Создаём новый слой и заливаем наше новое выделение белым цветом и снижаем прозрачность слоя до 30%.
 И в заключение нам осталось лишь добавить текст. И в заключение нам осталось лишь добавить текст.
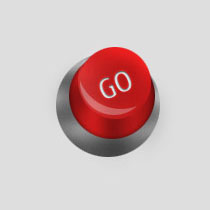 До встречи на www.photoshop-master.ru! До встречи на www.photoshop-master.ru!
|