| Из этого урока вы узнаете, как сделать фотошоп кисточку из обычного листа мятой бумаги, а потом, как эту кисть использовать, чтобы воссоздать в фотошопе старинную рукопись. 1 шаг. Создание кисти. Для того чтобы создать кисть с текстурой мятой бумаги, возьмите белый лист А4, сложите его дважды и положите в карман, пусть он полежит там пару часов, а вы пока займитесь другими делами. Если хотите получить результат быстрее, то просто "пожамкайте" свернутый листик руками. Теперь листик разворачиваем, кладем в сканер, сверху покрываем каким-нибудь журнальчиком (желательно с темным рисунком) и сканируем в режиме Grayscale (Градации серого). Импортируем отсканированное изображение в Фотошоп.
Создаем под сканированной бумагой новый слой и заливаем белым цветом. (*Хотя вы можете выбрать и другой способ изготовления текстуры, например, сфотографировать помятую бумагу, а потом перевести ее в черно-белые тона) Если у вас была фотография, то чтобы обесцветить ее просто перейдите в меню Image>Adjustments>Desaturate (Изображение - Коррекция - Обесцветить) 
2 шаг
Сейчас важно уловить один момент:когда мы из этого листа будем делать кисть, то все области белого цвета станут полностью прозрачными, только черные и серые области будут видны. Выберите инструмент  , создайте выделение вокруг той области, которую вы хотите превратить в кисть. , создайте выделение вокруг той области, которую вы хотите превратить в кисть. 
3 шаг При активном выделении выберите меню Редактирование - Определить кисть (Edit>Define Brush Preset), дайте кисти имя и нажмите ОК. Вот как все просто!
Переключитесь теперь на инструмент Кисть, самая последняя будет ваша свежесохраненная. 
4 шаг Слой с отсканированной бумагой вы можете теперь удалить и продолжить работу. Создайте новый слой, дайте ему имя "фон для бумаги", установите цвета переднего и заднего плана, как показано на картинке:  Возьмите Возьмите  , и установите в настройках инструмента Заданные пропорции для листа бумаги 8.5 x 11. , и установите в настройках инструмента Заданные пропорции для листа бумаги 8.5 x 11.

5 шаг Все настройки готовы, можно создавать выделение. Заполните выделение цветом переднего плана, для этого можно нажать Alt-Backspace. 
6 шаг При активном выделение перейдите в меню Фильтр - Рендеринг - Облака (Filter>Render>Clouds). Этот фильтр даст хороший эффект плавного смешения цветов заднего и переднего плана. Теперь можете снять выделение Ctrl+D. 
7 шаг Применим стиль слоя Внутреннее свечение (Inner Glow), чтобы затемнить уголки бумаги. Для того, чтобы найти стили слоя, кликните на кнопку с буквой "f" внизу палитры слоев. Установите такие же настройки и нажмите ОК. 
8 шаг Создайте новый слой и назовите его "Текстура". 
9 шаг Настал звездный час для нашей кисти! Нажмите кнопку D, чтобы цвета в палитре установились на черно-белый. Возьмите инструмент  и выберите ту кисть, которую мы с вами создавали. Если вы заметили, кисть у нас в горизонтальном варианте, а вот лист, над которым мы работаем, стоит вертикально. Это нужно исправить! Нажмите F5, чтобы открыть окно редактирования кисти. Выберите опцию Форма отпечатка кисти (Brush Tip Shape) и измените угол/Angle на 90°. и выберите ту кисть, которую мы с вами создавали. Если вы заметили, кисть у нас в горизонтальном варианте, а вот лист, над которым мы работаем, стоит вертикально. Это нужно исправить! Нажмите F5, чтобы открыть окно редактирования кисти. Выберите опцию Форма отпечатка кисти (Brush Tip Shape) и измените угол/Angle на 90°. 
10 шаг Настройте размер кисти по бумаге, чтобы делать это быстро, нажимайте на [ - левая квадратная скобка для уменьшения, ] - правая квадратная скобка для увеличения. Потом кликните всего один раз по бумаге. 
11 шаг Клик правой кнопкой по слою с текстурой в палитре Слои, выберите команду Создать обтравочную маску (Create Clipping Mask). Это действие наложит текстуру на бумагу и спрячет все остальное. Обтравочная маска позволит стилю слоя "Внутреннее свечение" перейти также на слой с текстурой. 
12 шаг Измените режим смешивание слою "Текстура" на Затемнение основы (Color Burn) и Заливку (Fill) уменьшим до 40%. 
13 шаг Как известно, время постепенно разрушает бумагу, она рвется, стирается... Перейдем на слой с бумагой. Кликните по значку  Добавить маску слоя. Появится белый прямоугольник рядом со слоем. Это позволит нам разрушать уголки бумаги не стирая и не удаляя их. Добавить маску слоя. Появится белый прямоугольник рядом со слоем. Это позволит нам разрушать уголки бумаги не стирая и не удаляя их. 
14 шаг Возьмите  , выберите кисть под названием Мел 60 (Chalk 60). , выберите кисть под названием Мел 60 (Chalk 60).
Эта кисть придаст эффект оборванных краев. 
15 шаг В качестве переднего плана установите черный цвет. Начните рисовать черной кистью по уголкам и сгибам. 
16 шаг При активном слое с бумагой создайте новый слой  . Заметьте, что новый слой сразу попадет в обтравочную маску. Нажмите букву X, чтобы изменить цвет на белый, затем той же кистью, только прозрачность установите на 30%, еще раз пройдитесь по уголкам бумаги, чтобы придать им еще более потрепанный вид. . Заметьте, что новый слой сразу попадет в обтравочную маску. Нажмите букву X, чтобы изменить цвет на белый, затем той же кистью, только прозрачность установите на 30%, еще раз пройдитесь по уголкам бумаги, чтобы придать им еще более потрепанный вид. 
17 шаг С помощью различных фотошоп кистей, которыми изобилует наш сайт, вы можете добавить какие-то рисунки, знаки или слова на эту старинную бумагу. Для этого создайте новый слой уже в обтравке, примените кисти, режим установите Затемнение основы, прозрачность Заливки 22%. 
18 шаг Снова перейдите на слой с бумагой, добавьте стиль слоя "Тень" с такими настройками: 
19 шаг Как же рукопись и без рукописного текста! Возьмите инструмент текст, кликните по документу и протяните прямоугольное выделение. Найдите красивый рукописный шрифт и вставьте текст. Слой с текстом должен быть самым верхним. 
20 шаг Естественно, текст должен хорошо "лечь" на бумагу. Для этого меняем режим на Затемнение основы и прозрачность 50%. При активном слое с текстом зажмите Ctrl и кликните на иконку слоя "Текстура", чтобы загрузить выделение. Теперь просто нажмите на кнопку  Добавить маску слоя, чтобы выделение превратилось в маску слоя. Это действие моментально преобразует текст с учетом складок и рванных краев. Добавить маску слоя, чтобы выделение превратилось в маску слоя. Это действие моментально преобразует текст с учетом складок и рванных краев. 
21 шаг Из-за режимов наложения и прозрачности текст выглядит очень бледно, поэтому просто нажмите Ctrl+J, чтобы дублировать текстовый слой. 
22 шаг Вот и готово! Классный эффект с использованием собственной фотошоп кисти! 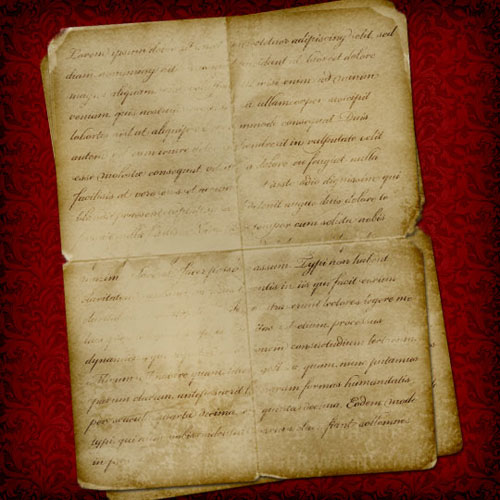 До встречи на www.photoshop-master.ru! До встречи на www.photoshop-master.ru!
|